Action Center Keeps Opening When I Click
Hello:)My primary problem is that the Action Center opens at every second click. I think the problem migth be with some touchpad settings, but I haven't been able to identify them.The touchpad started acting all weird all of a sudden. I have tried to restart the pc of course.
- Windows Defender Security Center Keeps Popping Up
- Action Center Keeps Opening When I Click Video
- Action Center Keeps Opening When I Click Video
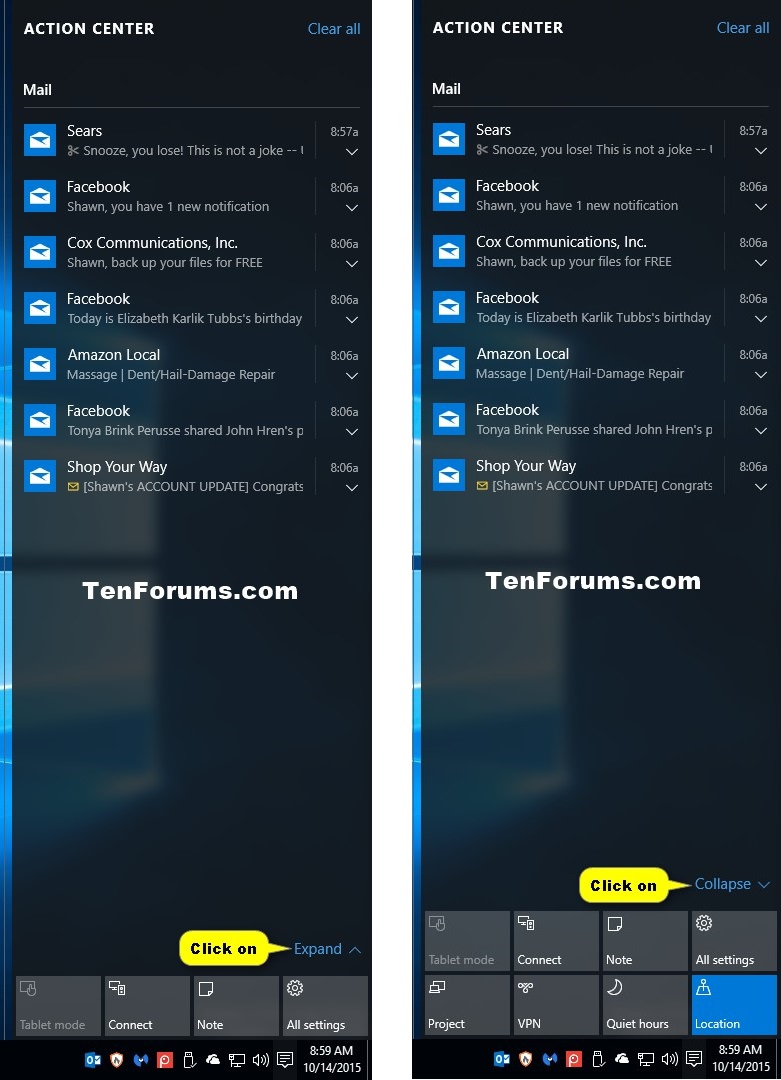
That didn't help. I also ran a virus check, but at least nothing was identified.
I have also tried to update the touchpad driver with no improvement.Besides the Action Center appearing all the time, the touchpad stopped responding to taps (the way I usually click).I was able to borrow an external mouse. I had no problems with the mouse, but the problems remained with the touchpad. After disabling the touchpad and using the mouse for a while, the problems disappeared. However, there was still some weird behavior with the touchpad (some settings had changed, for example ClickLock had been turned on).
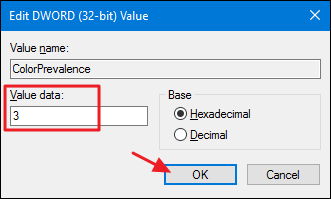
The touchpad does not work the way the settings indicate in Settings Devices Mouse and touchpad Additional mouse options (Dell Touchpad ) Click to change DellTouchpad Settings.Now the problems from before borrowing the mouse have reappeared, and I can't get access to a mouse at the moment.My pc is a Dell XPS 13.Any advice will be much appreciated:). Hello:)My primary problem is that the Action Center opens at every second click. I think the problem migth be with some touchpad settings, but I haven't been able to identify them.The touchpad started acting all weird all of a sudden. I have tried to restart the pc of course.
Windows Defender Security Center Keeps Popping Up
That didn't help. I also ran a virus check, but at least nothing was identified. I have also tried to update the touchpad driver with no improvement.Besides the Action Center appearing all the time, the touchpad stopped responding to taps (the way I usually click).I was able to borrow an external mouse. I had no problems with the mouse, but the problems remained with the touchpad. After disabling the touchpad and using the mouse for a while, the problems disappeared.
Action Center Keeps Opening When I Click Video
However, there was still some weird behavior with the touchpad (some settings had changed, for example ClickLock had been turned on). The touchpad does not work the way the settings indicate in Settings Devices Mouse and touchpad Additional mouse options (Dell Touchpad ) Click to change DellTouchpad Settings.Now the problems from before borrowing the mouse have reappeared, and I can't get access to a mouse at the moment.My pc is a Dell XPS 13.Any advice will be much appreciated:).
I've had somewhat mixed feelings about the new feature, but I'm starting to warm up to it. Action Center appears as a vertical panel on the right side of the screen when you swipe in from the right or tap a button in the Notification tray. The mixed feelings come from the fact that I'm one of the few fans of the Charms in Windows 8/8.1. The same gesture invokes the Charms in that OS version. Those give you access to commonly needed functions like Search, Share, Devices, and Settings. Opening the Charms also offers a quick way to check the time, battery level, and Wi-Fi strength.
This was especially convenient if you were viewing an app (or video site) in full-screen mode. But the Charms would occasionally make unwanted appearances, especially for users of laptops with touchpads. Touchpad users could be surprised by them when moving the cursor around the right corners of the screen. For tablet users, the Charms are a perfect fit. But enough about the Charms; they'll be history when you upgrade to Windows 10 later this month.Previous versions of Windows also had something called Action Center, a Control Panel for checking on security and maintenance issues.
The new one takes over these tasks and shares the older feature's name, but it's really a whole new beast, adding functionality more akin to the notification and quick access features on mobile operating systems and Mac OS X.Using the Action CenterTo display the Action Center, touch-screen users can simply swipe in from the right side of the screen (the same gesture that opens the Charms in Windows 8/8.1), or tap the new icon. The icon lights up white when you have a new notification waiting. Alternatively, you can use the keyboard shortcut Windows Key – A to open the panel. In the near-final Build 10166 of the Windows 10 Technical Preview, the Panel is by default black, and active tiles on it take their color from your system color choices.
Another new twist is that the whole panel can now be transparent, showing whatever lies behind it, like this:You can clear notifications, and tell the PC not to include notifications of specific types. In an example of taking action right from the sidebar, for a birthday notification, I could Snooze or Dismiss the reminder. Note that here I also had a notification from the Adobe Photoshop Express app that there was a problem accessing my Adobe Revel account.
I was also able to get notifications from the IM+ app and the Skype Translator preview version app, but not from the standard Skype app. For Windows Insiders running preview versions of Windows 10, the Action Center also includes messages requesting suggestions and feedback about new features' usefulness.Here is the Settings page (in the System section) where you can choose which apps are allowed to pop in notifications:If you want a break from being pestered by notifications, the Quiet Hours button (the one showing a crescent moon in the first three screenshots here) is your friend. You can also silence Action Center by right-clicking on its toolbar icon and choosing 'Turn on quiet hours.'
Quick ActionsAs you can see from a couple of the screen captures above, in addition to notifications, the Action Center sidebar gives access to frequently used settings called Quick Actions, and there's even an All Settings button that takes you to the new Settings app. On my, there were four rows of four settings tiles across, but a only showed three. On the Surface, I see buttons for Tablet mode, Rotation lock, Note, All settings, Connect, Battery saverpancakes!, VPN, Bluetooth, Screen brightness, Wi-Fi, Quiet hours, Location, and Airplane mode. The only one missing from the Lenovo all-in-one PC was Rotation lock—which makes sense for that computer, since you won't be turning it on its side. You can easily collapse the settings tiles down to one row of four tiles using the Collapse caret.
Action Center Keeps Opening When I Click Video
To change which four Quick Actions appear when you do this, you can head to Settings/System/Notifications & actions.One option I was very happy to see in this button group is Connect. This maintains a capability of the Charms, letting you play video or audio from the PC to another device using Bluetooth, Miracast, or WiGig. Last fall, Roku announced support for mirroring Windows displays, and indeed Roku was a choice in my Action Center after tapping Connect. The PC did interact with the Roku, but unfortunately there was a video-signal problem, so I only saw color swatches on the big TV screen. Still, its potential is encouraging, and once Windows 10 is in production, we should be able to enjoy this kind of experience.For a final, if somewhat superficial, tweaking of the Action Center's appearance, you can head to the Settings app's Personalization page, choose Colors from the left menu, and scroll down to change the color and make the panel transparent. Note that any changes you make here affect not only the Action Center, but also the newfangled Start menu and the taskbar.
You can either have Windows automatically pick a color based on your theme, or pick one yourself from this rainbow-like grid:Windows 10's Action Center, though it's not yet perfect, and though it removes some useful features of the Charms, is a worthy addition to the desktop OS. It has some catching up to do with Mac OS X's Notification Center, especially when it comes to things like integration with mobile devices. A very similar feature is available in Windows 10 Mobile (and even in the current Windows Phone release), where it's even more relevant, since access to messages, screen rotation, and airplane mode are crucial on smartphones.